Dneska si ukážeme jak nainstalovat K-lite Mega krok za krokem v expertním režimu a vysvětlíme si všechny kroky.
Prvním příkladem bude přeinstalování starší verze K-lite na 32 bitovém Windows 7. Instalace na 64 bitovém Windows se skoro vůbec neliší, ale přesto si ji ukážeme v případu B.
Poslední verzi si můžete stáhnout z oficiálních stránek codecguide.com (klikněte na nějaký “Mirror”). Pokud vás zajímá co balík obsahuje tak klikněte toť tu.
Stažený soubor spusťte, přece se na něj nebudeme jen dívat, že.
Pozn.: v době tvoření tohoto návodu byla aktuální verze 12.3.5 (K-Lite_Codec_Pack_1235_Mega.exe) a pořízené screeny se můžou v novějších verzích lišit.
Pokud instalujete prvně a nemáte K-lite přeskočte na 3. bod.
- Potvrďte odinstalovaní staré verze. Toto platí v případě, že máte jinou verzi – např. na screenu je vidět, že je nainstalována verze 10. V případě B si ukážeme jak se chová, když je v systému hodně stará verze. Chování instalátoru v případě kdy je v systému nainstalována stejná verze (v našem případě 12.x.x) si ukážeme v případě C.
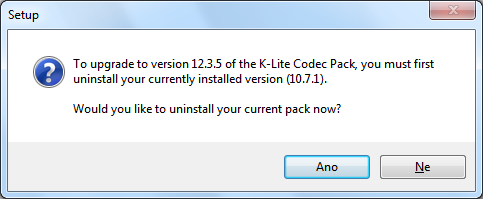
- Počkáme až se stará verze odinstaluje a spustí instalátor nové. Nejspíš po vás bude Windows chtít potvrzení, že opravdu chcete spustit ten instalátor.
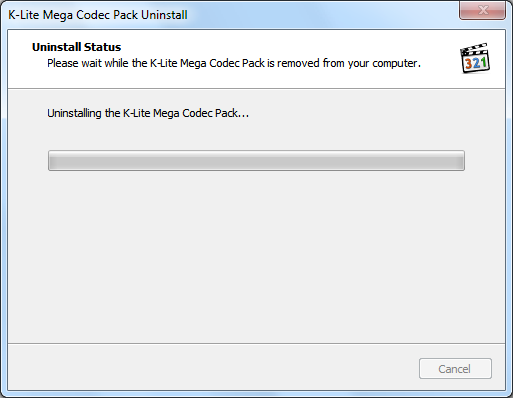
- Zvolte Expert mode a klikněte na Next. V tomto bodě si můžeme vybrat mezi jednoduchou, normální, pokročilou a expertní instalací. Liší se jen tím kolik nastavovacích obrazovek se zobrazí, zbytek se nastaví ve výchozích hodnotách. Jednoduchá instalace umožňuje pouze vybrat (1) výchozí přehrávač a (2) výchozí jazyky pro zvuk a titulky. Normální instalace obsahuje navíc ještě nastavení (3) hardwarové akcelerace, (4) přehrávače MPC-HC a (5) zvuku. Pokročilá instalace přidá možnost zvolit (6) komponenty jako jsou kodeky atd., (7) další nastavení a (8) asociaci souborů. Expertní instalace zobrazí všechny předchozí nastavení, (9) umístnění instalace a (10) náhledy v průzkumníku. Tlačítko Contents otevře dokument s popisem obsahu instalace.
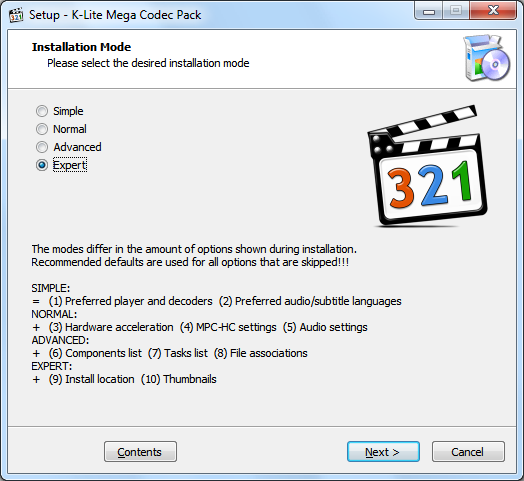
- V rozevírací nabídce Preffered video player vyberte MPC-HC. Já používám 32 bitovou verzi, jestli chcete, můžete zvolit 64bit verzi (pokud máte 64 bitový Windows.) Jestli si nejste jisti, zvolte 32bitový a v bodě 6 pak zvolte obě verze MPC-HC (v případě B jsou vidět obě verze.) V rozevírací nabídce Preffered audio player vyberte MPC-HC, pokud nemáte jiný oblíbený hudební přehrávač. Preffered audio a video decoder nechejte na LAV a zaškrněte Create file associations. To vytvoří v registrech informace čím se mají otevírat videa a případně hudba. Install VFW codecs for video encoding slouží k nainstalování kodeků pro vyváření videa. Klikněte na Next.
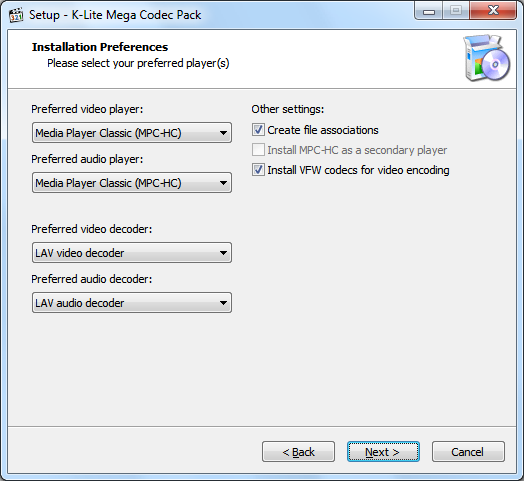
- Pomocí Browse… můžete změnit složku kam se K-lite nainstaluje. My ji necháme tak jak nám ji instalace nabídla a klikneme na Next.
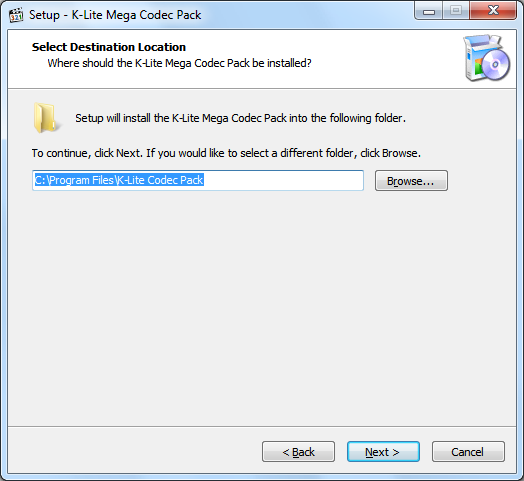
- Vyberte Profile 9: Lots of stuff a případně zvolte obě varianty MPC-HC. V našem případě je možné nainstalovat jen 32 bitovou variantu (x86), protože tento Windows není 64 bitový. Detaily ke každé nabídce si vygooglete sami, to bych se tu upsal. 😀 Klikněte na Next.

- Můžete si zvolit složku K-lite v nabídce start nebo ji i nevytvářet, ale doporučuji nechat původní název složky a vytvořit ji. V této složce pak budou ikony/zástupci pro nastavení K-lite a jeho součástí. Klikněte na Next.
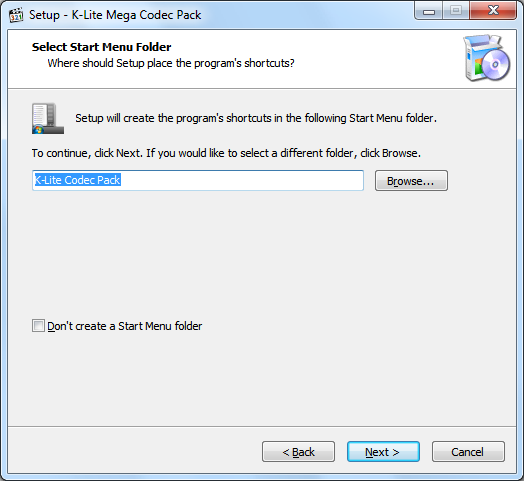
- Další nastavení umožňuje resetovat nastavení z předchozí instalace, vytvořit dalšího zástupce pro MPC na plochu a do panelu snadného spuštění, Cocec Tweak Tool (nastavení K-lite) na plochu a kodeky do nabídky start (do K-lite složky). ffdshow nabízí normalizaci zvuku, použití pouze pro zvolené programy (ffdshow, jako i další kodeky v K-lite balíku, můžou používat i jiné programy) a vynucený RGB32 výstup.
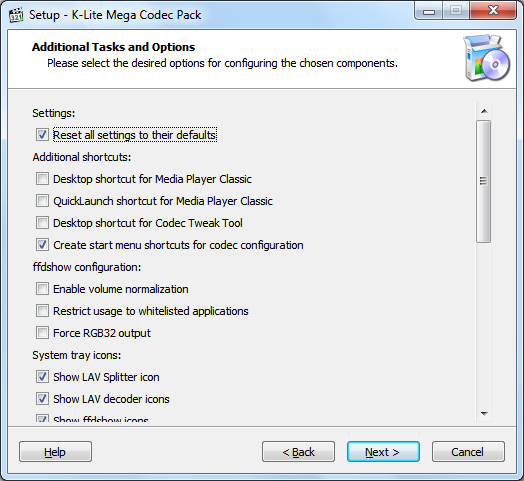 Další je zobrazovaní ikonek v trayi pro LAV, ffdshow a madvr, registrace podporovaných formátů soubroů pro Windows Media Player a různé tweaky.
Další je zobrazovaní ikonek v trayi pro LAV, ffdshow a madvr, registrace podporovaných formátů soubroů pro Windows Media Player a různé tweaky.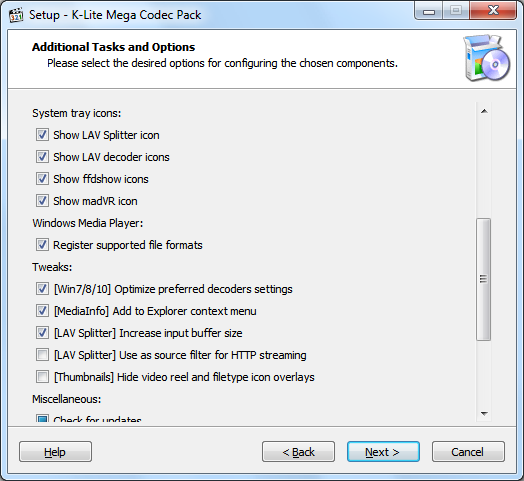 A nakonec nastavte jak často chcete aby K-lite kontroloval aktualizace. Můžete zvolit jednou za týden, dva týdny, měsíc, tři měsíce nebo vůbec. Taky můžete se nechat informovat i o drobných aktualizacích. Odkřížkujte Show website with configuration tips (zobrazí to informace o dalším nastavení na webu) a klikněte na Next.
A nakonec nastavte jak často chcete aby K-lite kontroloval aktualizace. Můžete zvolit jednou za týden, dva týdny, měsíc, tři měsíce nebo vůbec. Taky můžete se nechat informovat i o drobných aktualizacích. Odkřížkujte Show website with configuration tips (zobrazí to informace o dalším nastavení na webu) a klikněte na Next.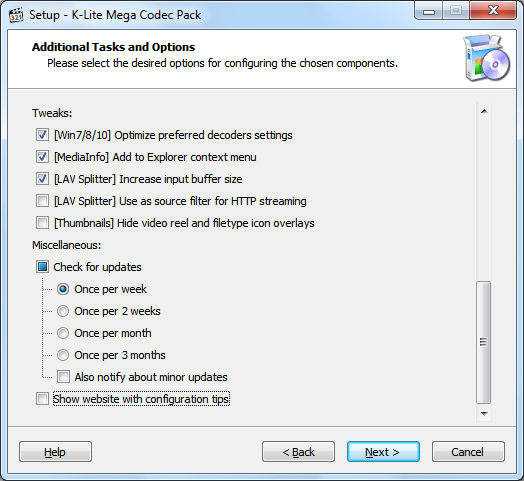
- Hardwarová akcelerace požívá grafickou kartu pro urychlení přehrávání. Zvolte LAV Video – DXVA2 native (detaily jsou v nápovědě – tlačítko Help). Formáty videa nechte zvolené původní – v tomto případě je zvolené pouze H.264. Zkontrolujete, že je zakřížkované Only use (…) with MPC-HC a klikněte na Next.
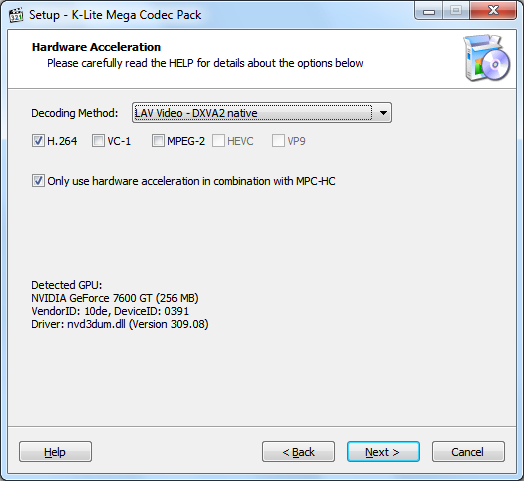
- Video renderer zvolte EVR (Enchanted Video Render Custom) pokud máte pomalejší počítač, jinak madvr. ISR je vykreslování titulků přes zabudovaný filtr v MPC (my použijem jiný). OSD zobrazi informace na videu. Bicubic resizer je způsob zvětšování nebo zmenšování obrazu videa. Seek to keyframe dovolí rychlejší posouvání ve videu, ale bude méně přesné, protože se vždy posune k nejbližšímu klíčovému snímku. Povolit normalizaci zvuku, tentokrát zabudovaná v MPC. Pomatovat si historii přehraných souborů (file history) a poslední pozici ve videu (playback position) před zavřením MPC. Ukládat nastavení do ini souboru místo do registrů. A nakonec instalovat všehny jazyky (včetně češiny). Nastavte zaškrtávací boxy podle obrázku a klikněte na Next.
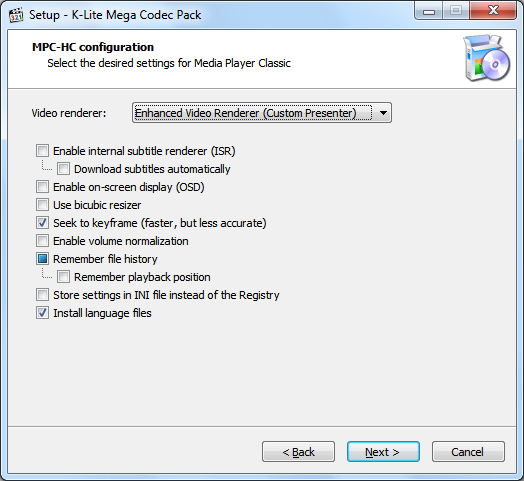
- Tento bod lze nastavit mnoha způsoby. Primary language nastavuje výchozí jazyk zvuku a tituků, který chcete aby se zvolil automaticky pokud je obsažen v souboru. Secondary je druhý, pokud není nalezen první a Tertiary je třetí, když není nalezen ani jeden z prvních dvou. Já mám nastavené Japanese, English, Czech a zapnuté titulky když je zvolen výchozí jazyk jak je vidět na screenu. V praxi to znamená, že když mám video s japonským zvukem a českými titulky, tak se mi automaticky vyberou tyto stopy. Pokud by ve videu byly i anglické titulky, zobrazily by se ty. Dalším příkladem je video s českým a anglickým zvukem. V takovém případě se automaticky vybere anglický. Jestli máte tedy radši češtinu než angličtinu, přehoďte si je, nebo angličtinu vůbec nevybírejte a nechte poslední pole prázdné. Show subtitles when audio is in my primary language určuje jestli se mají nebo nemaji zobrazit titulky když je zvolen zvuk, který je nastaven jako primary language. Klikněte na Next.
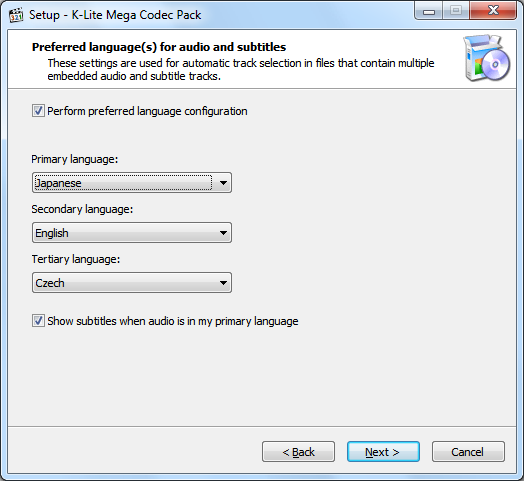
- Zvolte ke kterému přehrávači (nebo více) chcete nastavit asociaci/přidružení souborů videa a případně hudby. Doporučuju nastavit jen pro MPC, pokud nemáte nic pro hudbu. Klikněte na Next.
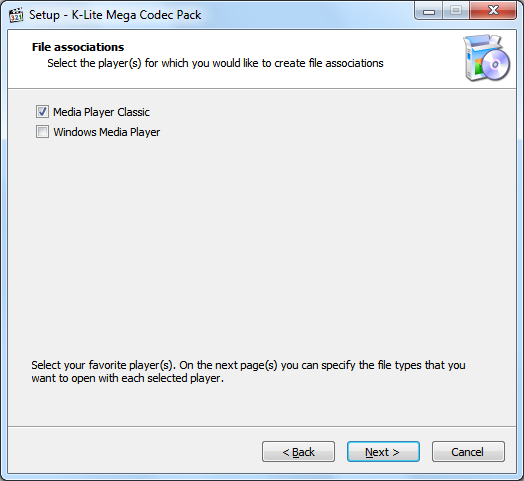
- Klikněte na Select all video a Select all audio. Pokud jste vybrali pro hudbu jiný program, tak pro MPC nastavte jen video (Select all video) a případné soubory zvuku, které nepoznáváte (jestli si nejste jisti, zvolte jen video) a pro přehrávač hudby nastavte ty zbylé. Klikněte na Next.
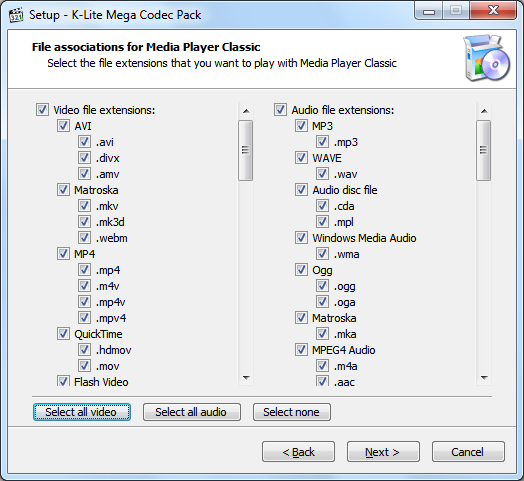
- Audio decoder output nastavuje kolik kanálů zvuku má být na výstupu. Běžně počítače mají/používají jen Stereo (dva reproduktory nebo sluchátka). Instalační program by to měl sám rozpoznat. Down-mixing tweaks umožňují nastavit jestli se má zesílit střed (boost center) u vícekanálového zvuku a jestli se má přimíchat i LFE (subwoofer). Audio bitstreaming umožňuje odesílat zakódovaný zvuk do externího zařízení (Enabled). Klikněte na Next.
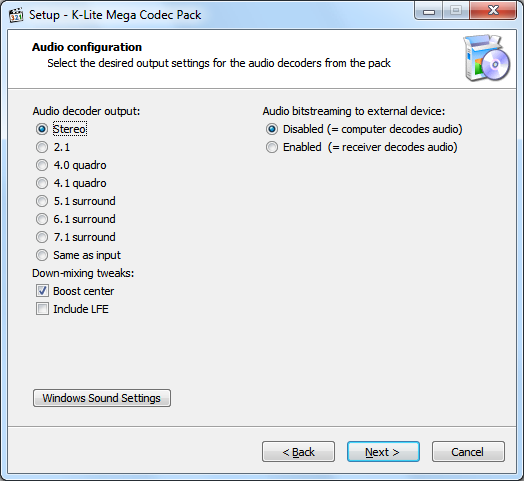
- Nastavte pro které typy souborů (ne)chcete aby se vytvářely náhledy (klidně nechte výchozí hodnoty) a poté klikněte na Next.

- Tohle je reklama, klikněte na Decline. Jestli vás zajímá jak blokovat reklamu i ve formě videa, tak klikněte na návod Jak nainstalovat uBlock origin (připravuje se)
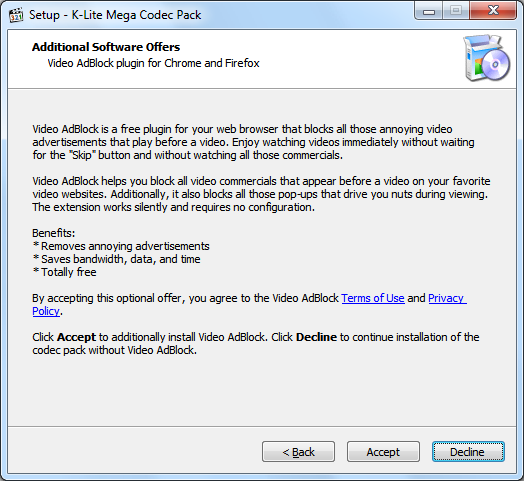
- Rekapitulace instalace, klikněte na Install.
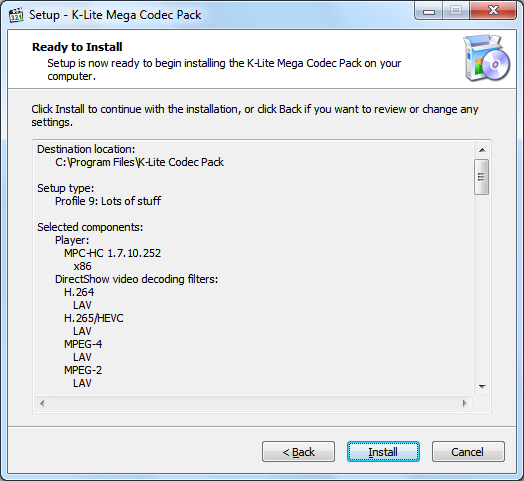
- Počkejte než se nainstaluje, možná bude chtít Windows zase potvrzení instalace.
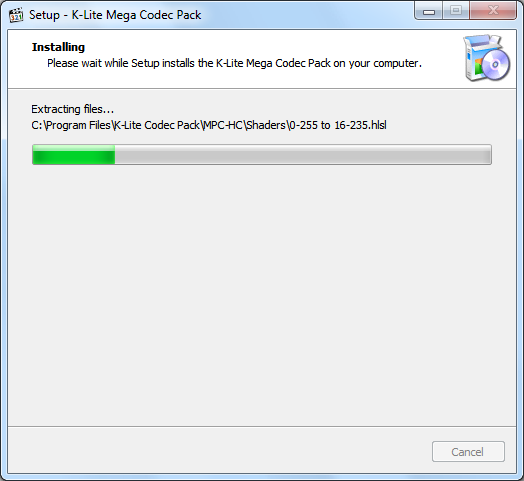
- A hotovo! Nainstalovali jste K-lite Mega Codec Pack, klikněte na Finish.
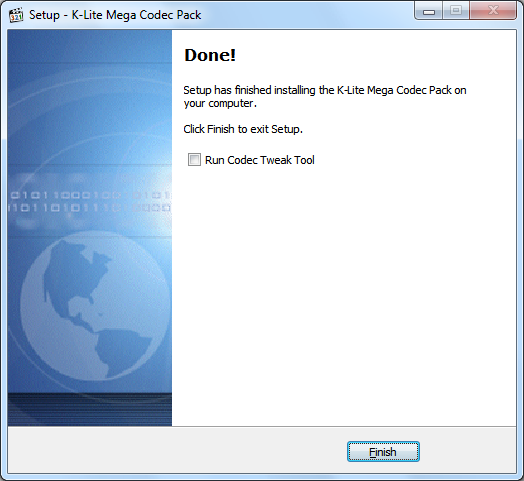
A co teď? Mrkněte se ještě na (v přípravě):
Jak nainstalovat: K-Lite Mega Codec Pack – Případ B



