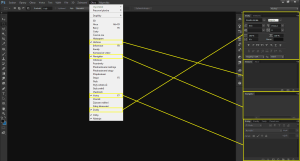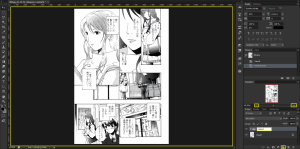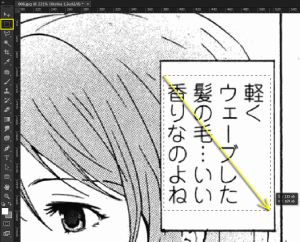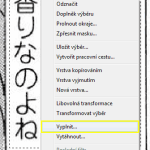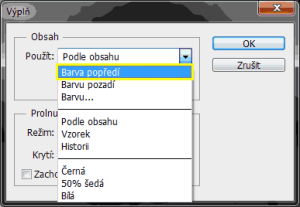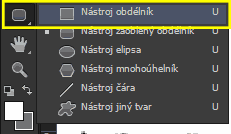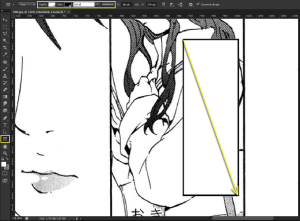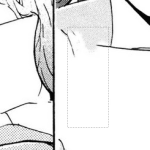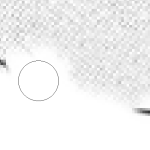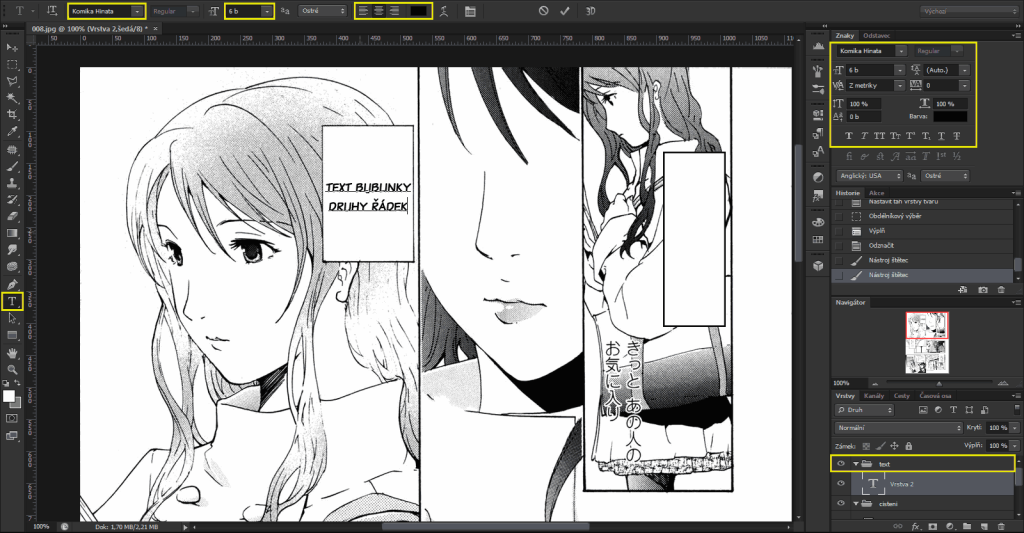Budete potřebovat:
- kvalitní překlad
- překládanou mangu
- Photoshop
- fonty do mang
Začínáme:
Po zapnutí si nejdřív zkontrolujte, že máte otevřená okna (obr. 1) Historie, Navigátor, Vrstvy a Znaky.
V průzkumníku nebo jakémkoli jiném prohlížeči souborů uchopte soubor a přetáhněte ho do pracovního pole (obr. 2). Druhá možnost je otevřít přes Soubor > Otevřít (Ctrl+O).
Přibližovat a oddalovat jde několika způsoby: v okně Navigátor posuvníkem nebo vyznačenými tlačítky (obr. 2), prostředním kolečkem myši při stisknutém Alt nebo Ctrl++ / Ctrl+- / Ctrl+0.
Posouvat lze posuvníky na okrajích pracovní plochy nebo prostředním kolečkem myši (při stisknutém Ctrl do strany), použitím nástroje ručička (H) nebo různými kombinacemi kláves Shift, Ctrl a Alt s Home, End, PageUp a PageDown.
Většina nástrojů v levém panelu má více možností, které se dají otevřít kliknutím pravého tlačítka myši (obr. 10).
Vracet kroky můžete pomocí okna Historie.
V okně vrstvy vytvořte novou skupinu, dvakrát klikněte na název Skupina 1 a přejmenujte ji (obr. 2). Tato skupina bude obsahovat vrstvy s vyčištěným textem. Vytvořte ještě jednu pro text (obr. 3).
Klikněte na skupinu čištění a vytvořte novou vrstvu (obr. 3). Nyní máte vytvořenou prázdnou vrstvu na originálním obrázku. Cokoliv nakreslíte nebo vložíte na tuto vrstvu nijak nezmění původní obrázek.
Pozor! Vrstvy se dají posouvat po ploše pomocí nástroje přesun (V) (obr. 4 úplně nahoře).
Čištění:
Možnost 1:
Přesvědčte se, že máte zvolenou vrstvu, kterou jste vytvořili v předchozím kroku. Nastavte si bílou barvu do popředí (obr. 4 dole, černý obdélník). Klikněte na nástroj štětec (B) (obr. 4).
Nastavte tloušťku štětce na potřebnou velikost (obr. 5). V našem případě potřebujeme přibližně 50ob. Zvolte plný tvar štětce (obr. 5).
Přemalujte text (obr. 6). V případě, že přetáhnete, můžete použít nástroj guma (E), obdélníkový výběr (M) nebo monoúhelníkové laso (L). Označená plocha se pak dá klávesou Delete (Del) smazat.
Výsledek je vidět na obr. 17.
Možnost 2:
Pomocí nástroje obdélníkový výběr (M) (nebo nástrojem monoúhelníkové laso (L)) označte text (obr. 7) a výběr pak přemalujte štětcem (malovat půjde jen ve výběru).
Výběr můžete taky automaticky vyplnit. Klikněte pravým tlačítkem myši na výběr a zvolte Vyplnit… (obr. 8). Teď můžete zvolit barvu popředí, vybrat vlastní barvu nebo bílou (obr. 9).
Výsledek je vidět na obr. 17.
Možnost 3:
Další možnost, kterou vám tu ukážu, je překrytí obtížně přemalovatelného obrázku orámovaným obdélníkem.
Zvolte nástroj obdélník (U) (obr. 10 a 11). Nastavte Výplň na bílou, Tah na černou a tlouštku v tomto případě na 0,6b. (obr. 11). Tahem vytvořte obdélník přes text (obr. 11).
Výsledek je vidět na obr. 17.
Pokročilejší Možnost 4:
Nakonec si ukážeme, jak automaticky vyplnit výběr. V Navigátoru zvolte Pozadí (je úplně dole) a označte např. nástrojem obdélníkový výběr (M) text (obr. 12). Klikněte pravým tlačítkem myši na výběr a zvolte Vyplnit… (obr. 12).
Zvolte podle obsahu (obr. 13). Nyní zrušte kliknutím označení (obr. 14) a zvolte v Navigátoru vrstvu, kterou jsme vytvořili na začátku (obr. 15). Vyberte štětec (B) nastavte v tomto případě 20ob a měkký štětěc (obr. 15).
Zkontrolujte, že máte v popředí bílou barvu a překreslete nepřesnosti automatického vyplnění (obr. 16).
Výsledek je vidět na obr. 17.
Sázení textu:
Zvolte skupinu text a v levém sloupečku zvolte nástroj pro text (obr. 17). V okně Znaky nebo v horní liště zvolte font, velikost písma, barvu a zarovnání (obr. 17). Klikněte na místo, kam chcete vložit text a napište ho.
Klasickým Enterem vytvoříte druhý řádek. Enterem v číselné části ukončíte úpravu. Znovu upravovat můžete znovu kliknutím na text se zvoleným nástrojem pro text. Úpravu, například změnu barvy, můžete použít jen na část označeného textu.
Posouvat s textem můžete při úpravě tak, že posunete kurzor mimo text a přesunete tahem nebo pomocí nástroje přesun (V) (obr. 4 úplně nahoře).
Zbylé nepopsané nastavení v okně Znaky si vyzkoušejte sami.
Závěr:
Práci si průběžně ukládejte ve formátu PSD (uloží se tak všechny vrstvy a lze je pak následně upravovat) a výsledek pak uložte jako jpg nebo png podle vlastního uvážení.
A to je vše. Dotazy pište do komentářů a snad zase někdy příště u dalších návodů.